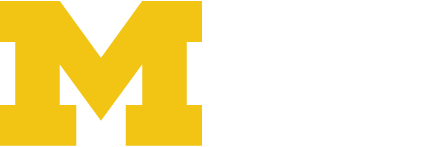In 2015, when I was still using Linux, I posted my template for a custom keyboard layout that gave easy access to some of the special characters that scholars working in Arabic, Persian, and Turkish tend to require. Not long after, however, I transitioned (back) to Mac, and found myself needing to create a similar custom keyboard. After some experimentation, I’ve settled on a layout I like; here it is for you to use or modify as you like.
The Layout
This layout is called IJMESv3 (the third version of my IJMES-friendly layout), and it is based on the ABC - Extended layout that comes with MacOS. The basic layout is the same as a standard Mac keyboard, but when you hold the option key, this is what you’ll have access to:

The keys outlined in orange are modifier keys, meaning that you first hit the diacritic you want, then the key to apply it to. For example, option+v is the modifier key for the caron / háček, so typing option+v, s will give you š, and so on for č, ž, etc. Similarly, option+w adds (or removes) an overdot, so you can use it to type glyphs like ż, ṡ, or ı. The other modifiers are pretty self-evident—option+e for acute (é, etc), option+y for umlaut (ü, etc.), and so on—though if you want to see some very unusual symbols, type option+shift+semicolon and let ’er rip! You can watch your options unfold in real time by clicking on the keyboard icon in the menu bar and selecting Show Keyboard Viewer (you might have to enable this in your Keyboard system preferences). Some features of particular interest for the field:
- The common macrons Ā, Ī, and Ū are immediately available by pressing the
optionkey (Ē and Ō can be accessed withoption+j) - The common underdotted glyphs Ṣ, Ṭ, Ḍ, Ẓ, and Ḥ are accessed with the
optionkey (less common glyphs, such as Ḳ, can be typed withoption+x) - Turkish Ğ is immediately accessible as
option+g - The signs for hamza (ʾ) and ʿayn (ʿ) are
option+2andoption+3, respectively (Arabeezi style) - Quotation marks—double, single, and guillemet—are found at
[,], and\respectively; hitoptionto open andoption+shiftto close - I have over-lines, through-lines, and under-lines mapped to
option+j,option+k, andoption+lrespectively (note that the underlined s̱, commonly used to transliterate Persian ث, is not an actual Unicode character, so you have to typesand then the Combining Macron Below character:s, option+shift+l) - For those interested in metrics, you can find the characters ⏑ , ⏒ , and ⏔ on the numbers
6and7; useoption+-for the long syllable (–)
Installation
- Download
IJMESv3.bundle.zipand unzip it - Go to the Finder, click on
Goin the Menu Bar, selectGo to Folder…, and type/Library/Keyboard Layouts/ - Drag and drop
IJMESv3.bundleinto that folder - Logout or restart
- Open
System Preferences…in the menu, selectKeyboard, click onInput Sources, hit+, and you should be able to findIJMESv3among the English layouts
You’ll know you’ve got the right one if you see a bright red-and-yellow square with the Derafsh Kaviani on it (I wanted something that looked good in both Light and Dark modes).
That’s all you need to do on your end! If you’re interested in knowing more about how I made this file, or how you might modify it, read on.
Creation, Manipulation, and Other Links
I used the useful program Ukelele to create this layout. If you want to make any tweaks to this file, download Ukelele and open IJMESv3.bundle with it. There, you’ll be able to change output, terminals, modifier keys, names, icons, you name it. You can also create your own layout by selecting the input source that most closely matches your ideal, then going to Ukelele and selecting New From Current Input Source from the File menu. This will create a copy of the layout that you can fiddle with, and when you are done, drop it into your Keyboard Layouts folder as detailed above and you should be able to type with it!
Another helpful resource to consult is the website Computing in ME Languages, hosted at the University of Chicago Library. It’s a little old, but as far as I know its Alt-Latin keyboard layout still works on modern machines.
Hope this helps you all!