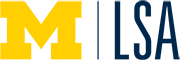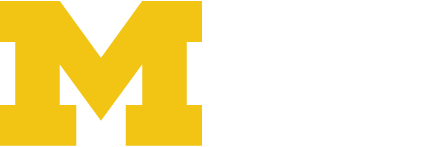You may already be an avid analytics admin or you may have only signed in one time a while back—either way, you’re already setup with analytics. If you have a new website, connecting it to a new analytics account is a good idea.
For anyone who has signed into analytics in the past or who has analytics on another site in our network these steps to create a new account are for you:
Step 1. Signing In
Go to analytics.google.com. If you are already logged into your umich gmail account in that browser it will automatically log you in and you’ll be presented with an Analytics Dashboard [Figure 2].
If you’re not already signed into your email then enter your umich email and click next [Figure 1]. It will transport you to the umich gateway page to sign in with your uniqname and Kerberos password.

Step 2. Admin Tab

Make sure you are in the Admin Tab of the Analytics dashboard. You can access the Admin tab by clicking the Cog icon in the dashboard [Figure 2, bottom arrow]. In this Admin view you’ll see the Account, Properties, and Views of whatever analytics count you last used.
Step 3. Create Account
In Figure 2 above you’ll see the top pink arrow pointing to a drop down list under Accounts. Click that drop down list.
You’ll see “Create new account” at the end of the drop down list. Click “Create new account.” See screenshot below [Figure 3]:

Step 4. Fill out Account Info to Get Tracking ID
Add information about your site to create the account. For example:
- Account Name = the title of the site
- Website Name = the title of the site
- Website URL = sites.lsa.umich.edu/… (omit the https://)
- Industry category = “Jobs & Education”
- Reporting Time Zone = Eastern Time
- Leave the boxes checked
- Click the “Get Tracking ID” button
See Figure 4 for example:

Important: Accept the “Terms of Service” pop up to retrieve your tracking ID [Figure 5].

Step 4. Copy Your Tracking ID and Add it to Your WordPress Site
Copy to your clipboard the tracking ID that pops up once accepting the terms of service. It will look something like this: UA-108745775-1. Here is a screenshot of where to find it [Figure 6]:

Open up your WordPress dashboard and navigate to “Settings / Google Analytics” [Figure 7].

Paste your Tracking code in the “Tracking Code ID” field and click SAVE CHANGES at the bottom. You can leave all the default settings as is. Screenshot below [Figure 8]:

Step 5. Optional: Add Other Admins to Your Analytics Account
Back in your analytics account window. Click on the admin Cog icon (lower left side) to make sure you’re at the base level Administration page. See Figure 2, for a refresher.
Click on the “User Management” tab [Figure 9]:

Under “Add permission for:” enter the full email address of the other people you’re granting analytics access. Selecting all of the fields will give them access to the full account. Then click “Add.” You do not have to check the box to “notify them by email.”
For new users that now have access to the Analytics account they can see the data by logging into analytics.google.com with their umich email.
For questions regarding these steps please email lsa.web.support@umich.edu. You can also go over these steps in our Open Lab.